Windows 8を初期状態に戻す方法
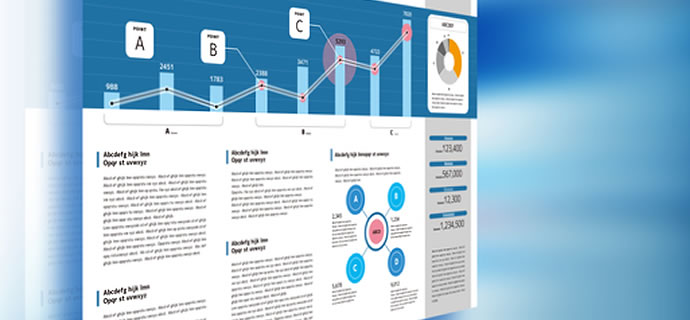
Windows8 をインストールしたPCを初期状態に戻す(リカバリー)手順をご紹介します。
Windows8には、目的に応じたいくつかのリカバリー方法があります。
●PC をリフレッシュする
PCをリフレッシュすることで、個人用ファイルやアプリのデータを維持しながら、OSを再インストールすることができます。
PCの動作が不安定な場合にお試しください。
※一部のパーソナル設定を除いて、PCの設定は初期状態にリセットされます。
※ディスクやWebサイト等からインストールしたアプリは削除されます。
※Microsoft Officeのライセンス認証は消去されます。
以下の設定はPCのリフレッシュを行っても消去されません。
- ユーザーアカウント
- インターネット接続設定
- Windowsストアから入手したアプリ
- Outlook2010のメールデータ
- 最初からPCにインストールされている壁紙
-注意点-
殆どの場合、PCのリフレッシュや初期化の作業を行うと、PCは単独で処理を完了しますが、Windowsで不足しているファイルがある場合は、リカバリメディアを挿入するように求められることがあります。
この場合、必要なものはお使いのPCによって異なりますが、多くの場合はDVDディスクやサムディスクになります。
PCをリフレッシュする手順
- 画面の右端からスワイプしてチャームを表示させ、設定をタップします。(マウス操作の場合は画面右端上をポイントすることでチャームが表示されるので、設定をクリックします。)
- 「PC設定の変更」をタップ、もしくはクリックします。
- 「保守と管理」をタップまたはクリックし、「回復」を選択します。
- 「PCをリフレッシュする」を選び、「開始する」をタップまたはクリックします。
- 注意書きが表示されます。内容を確認し、問題がなければ「次へ」を選びます。
- 再インストールする必要があるアプリ一覧が表示されます。(ご使用の環境によっては表示されない場合もあります。) 問題がなければ「次へ」を選択します。
- 「リフレッシュ」を選択し、作業を実施します。処理が完了するまでに数分かかります。完了後、PCが自動的に再起動します。
※Windows7からWindows8にアップグレードしている場合、リフレッシュ後に再セットアップディスクが必要になる場合があります。
※Windows8からWindows8.1へアップグレードしている場合、Windows8が復元される場合があります。
●PCを復元して以前の時点の状態に戻す
最近インストールされたプログラムや、アプリが原因でPCに問題が発生している場合は、「PCを復元して以前の時点の状態に戻す」を行うことで、症状が改善される場合があります。
復元ポイントと呼ばれる状態まで復元するので、それ以降にPCにインストールしたプログラム類が干渉しない状態まで復元することができます。
PCの復元を行っても消えないデータ
- メールデータ類
- ドキュメントファイル
- ブラウザのお気に入り設定等
PCの復元を行うと消えるデータ
- 復元ポイント以降にインストールしたアプリ、ドライバーやプログラム
PCを復元して以前の時点の状態に戻す手順
- Windowsへサインインし、マウスのカーソルを画面の左下へ移動してから右クリックすると「クイックメニュー」が表示されます。(キーボードのWindowsキーを押しながらXキーを押すことでも表示できます。)
- 表示されたメニューの中から「コントロールパネル」を選択します。
- コントロールパネルが表示されるので、その中から「システムとセキュリティ」を選択します。
- 「システムとセキュリティ」の中から「システム」を選択し、画面の左側に表示されるカラムの中から「システムの保護」をクリックします。
- 「システムのプロパティ」が表示されるので、その中から「システムの保護」タブを開き、「システムの復元」を選択します。
- 「システムの復元」画面が表示されます。「次へ」をクリックすると復元ポイントが一覧で表示されます。
- 「復元ポイント」を選ぶと確認画面が出てきます。問題がなければ「完了」をクリックします。
- 警告画面が出てきます。「いったんシステムの復元を開始すると中断はできません。続行しますか?」と表示されます。問題なければ「はい」をクリックします。
- システムの復元が開始されます。しばらくするとシステムが再起動します。完了するまでには時間がかかる場合があります。
- 復元が完了するとWindowsへのサインイン画面になります。サインインするとデスクトップでメッセージが表示されます。「システムの復元は正常に完了しました」と表示されれば、「システムの復元」は完了です。
●すべてを削除してWindowsを再インストールする
PCを手放してリサイクルする・譲渡する時には、「すべてを削除してWindowsを再インストールする」の機能を利用します。
PCを完全な初期状態に戻す事ができ、さらに設定の中にある「ドライブを完全にクリーンアップする」を行うことで、データを完全に削除することもできます。
-注意点-
- ハードディスク内の個人データ、及びパソコン購入後にインストールしたアプリやソフトウェアは全て削除されます。
- OneDriveなどのクラウドに保存したデータは、ユーザーアカウントが一致しない場合、再セットアップした後に復元できなくなります。
事前にMicrosoft アカウントを必ず控えてください。
すべてを削除してWindowsを再インストールする手順
- 画面の右端からスワイプしてチャームを表示させ、設定をタップします。(マウス操作の場合は画面右端上をポイントすることでチャームが表示されるので、設定をクリックします。)
- 「PC設定の変更」をタップ、もしくはクリックします。
- 「保守と管理」をタップまたはクリックし、「回復」を選択します。
- 「すべてを削除してWindowsを再インストールする」を選択し、「開始する」をタップまたはクリックします。
- 「ファイルの削除のみを行う」か「ドライブを完全にクリーンアップする」かの選択肢が出てくるので、「ドライブを完全にクリーンアップする」を選択します。
※この作業を行うと、ハードディスク内の個人データやインストールしたソフトウェアは全て消去されます。作業を始める前に必要なデータは外付けHDDやUSBメモリ等の外付け記憶媒体へバックアップしてください。 - 「すべて準備ができました」と画面に表示されます。初期状態に戻す作業が始まると途中でキャンセルはできません。問題がなければ「初期状態に戻す」をクリックします。
- 作業が完了すると、コンピューターの初期設定画面に戻ります。
※ドライブを完全にクリーンアップする場合、完了するまでに数時間~半日ほどかかる場合があります。
※一部のメーカーのPCでは、「すべてを削除してWindowsを再インストールする」機能を利用した、メーカー独自のインストールディスクが付属してくる場合があります。
メーカーのディスクを使用する必要がある場合は、メーカーの取り扱い説明書等をご覧ください。
パソコンの買い替えや処分をご検討の際は、是非パソコン買取専門.comをご利用ください。
Windows8搭載PCは高価買取しております。
当サイト「パソコン買取専門.com」では、Windows8搭載のパソコンを高価買取しているので、無料で処分できます。
受付窓口:パソコン買取専門.com
URL:https://www.pc-kaitorisenmon.com
パソコンの受け取り:24時間365日
受付時間:10:00~19:00 (日・祝祭日休み、土曜日は隔週営業)


