パソコンの初期化方法

パソコンの初期化とは、パソコンを購入時の状態に戻すことを言います。
メリット
- 完璧では無いですが、個人情報を簡易的に消せます。
- パソコンの動作が速くなります。
- 動作不安定になったWindows・Mac OSが安定する可能性があります。
- ウイルスやスパイウェアに感染している場合は、ウイルスが消えます。
デメリット
- データが消えます。(音楽ソフト、写真、メール、お気に入りなど)
- パソコン購入後に追加したソフトを再インストールする必要があります。
- インターネットの設定をやり直す必要がある。
- セキュリティソフトやプログラムが最新ではなくなるのでアップデートするまで危険。
パソコンには初期化と似たような「フォーマット」や「データ消去」と言った作業もありますが、それらと初期化は異なります。
初期化したパソコンは見た目はまっさらですが、データ復元ソフトを使用するとデータが復元できます。
●パソコンメーカーのPCを初期化する
パソコンメーカーのPCを初期化する方法は、初期化プログラムを利用します。
NECや富士通・ソニーなど大手PCメーカーのWindows搭載パソコンには付属いています。
初期化プログラムの起動方法は2種類あります。
- 付属の初期化CDをパソコンに挿入して、パソコンの電源を入れる。
- パソコンの電源投入時に、「F12」ボタンを押すなどしてメンテナンスモードを起動する。
具体的な手順は、取扱説明書を見ましょう。
パソコンの販売時期によって同じメーカーでもそれぞれ設定方法が違うからです。
取扱説明書は、購入時についているか、メーカーのホームページでがダウンロードできます。
取扱説明書の目次に「パソコンの初期化をする」や「リカバリーする」という記載があります。
リカバリーとは初期化のことです。
その設定のとおりに行ってください。
●ショップブランドBTOや自作PCなどを初期化する
ショップブランドBTOや自作PCなどを初期化する場合は、初期化プログラムが無い場合があります。
もし、付属のソフトがあれば使用して下さい。
おおまかな手順は以下のとおりです。
- Windowsをインストールする(Windowsインストールディスク使用)
- 各装置を正常に動かすためのプログラムをインストールする(ドライバーCD使用)
- インターネットに接続して、Windowsのライセンス認証をする(ライセンスキー使用)
パソコンの知識があまり無い方は、自作PCの初期化は難しいかも知れません。
●Macを初期化する
Macを初期化する場合は、OS Xと古いMAC OSで方法が異なります。
OS X Mountain Lionの場合
- Macを起動し、グレイの画面が表示されたら、Commandキー+ R キーを押します。
- インターネットに接続されていない場合は、画面の右上隅にある「Wi-Fi」メニューからネットワークを選択します。
- 「OS X を再インストール」を選択してから、「続ける」をクリックします。
- 画面に表示される指示に従います。ディスクを選択するパネルで、現在の OS X ディスクを選択します(ほとんどの場合、このディスクだけが表示されます)。
- 「インストール」をクリックします。
古いMAC OSの場合
- Mac OS X CD をセットします。
- コンピュータを再起動します。
- 起動音が聞こえたらすぐに、「C」キーを押したままにして CD から起動させます。
- インストーラ画面が表示されたら、「「続ける」をクリックします。
- 画面に表示される指示に従います。ディスクを選択するパネルで、現在の OS X ディスクを選択します(ほとんどの場合、このディスクだけが表示されます)。
- 「インストール」をクリックします。
① iTunesの認証解除
- 認証解除させたいMacの『iTunes』を起動させる。
- 上部メニューバーから『アカウント』を選択し、『認証』に合わせて、『コンピューターの認証を解除…』をクリック。
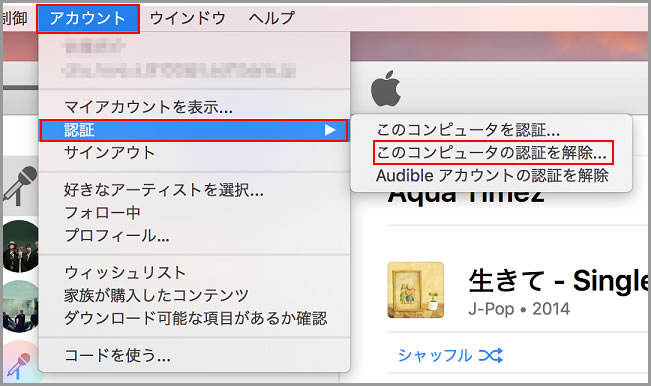
- AppleIDとパスワードを入力し、『認証を解除』をクリックしてください。
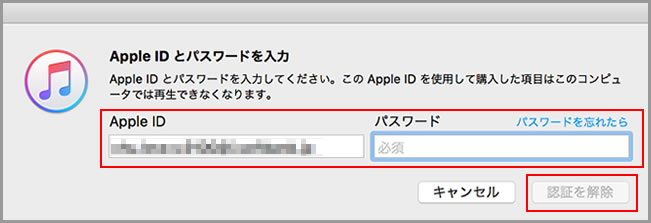
〇壊れて起動しないMacのiTunesの認証解除
- 別のパソコン(Mac、Windowsどちらも可能)にiTunesをインストールします。
- iTunesをインストールし終わると、iTunesを起動し、アカウントをクリックします。
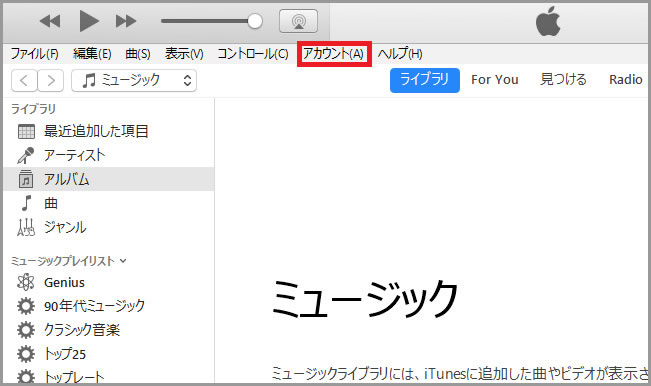
- 「アカウント」をクリックし、「サインイン(S)…」をクリックします。
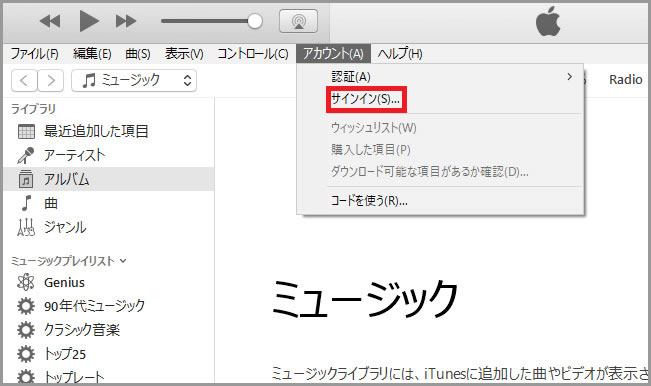
- 壊れたMacのiTunesで使用していたAppleIDとパスワードでサインインします。
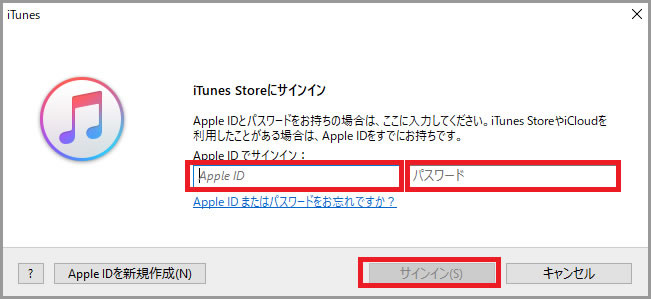
- 「サインサイン」をクリック後、確認コードが来ますので別端末に受信した確認コードを入れます。
※確認コードが届かない場合は、「確認コードが受信されませんでしたか?」をクリックして手順に従ってください。
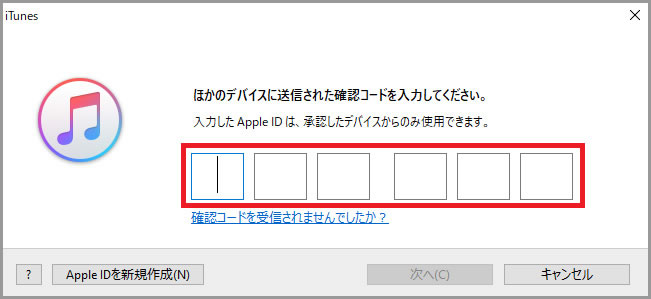
- サインイン後、再度「アカウント」をクリックし、「マイアカウントの表示(V)…」をクリックします。
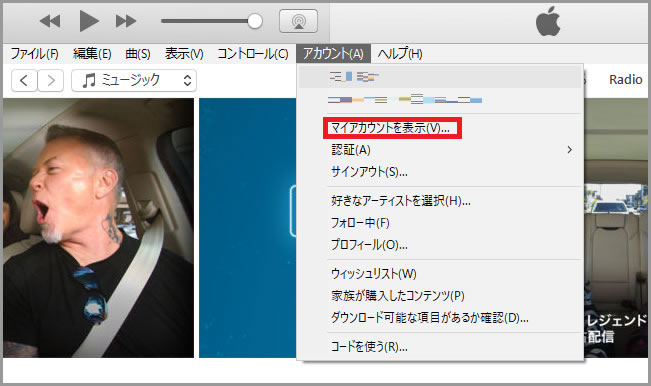
- マイアカウント情報が表示されたら、コンピューターの認証の右側にある「すべての認証解除」をクリックします。
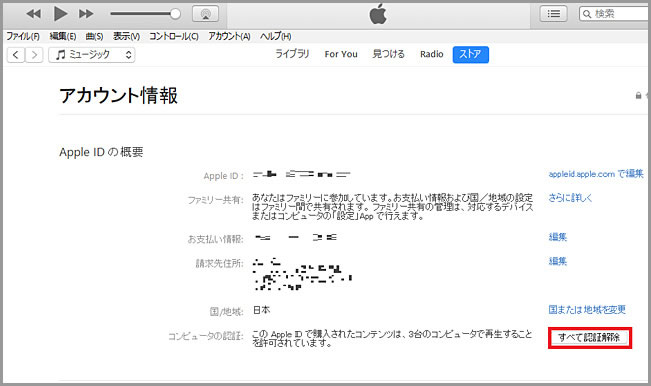
- 「すべての認証解除」をクリックすると、確認のポップアップが出てきますので、「すべての認証解除」をクリックします。
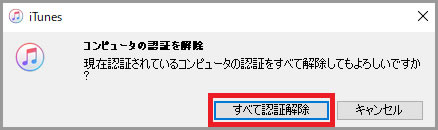
- 認証解除完了と出てきたら「OK」を押して、終了となります。
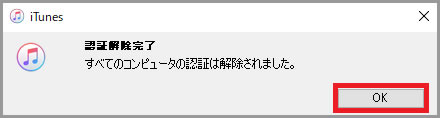
※これで壊れて起動しないMacのiTunesの認証解除は完了となります。
Tunesのすべてのコンピューターの認証を解除しているため、壊れていないパソコンなどの認証も解除されているため、使用しているパソコンに関しては再度iTunesの認証が必要となります。
iTunesのすべてのコンピューターの認証解除は、1年に1回しかできません。1年以内にiTunesのすべてのコンピューターの認証解除を行おうとしても「すべての認証解除」が表示されません。
② iCloudアカウントからサインアウトする(Macを探す解除)。
- 左上上部メニューバーのAppleマークから『システム環境設定』を選択する。
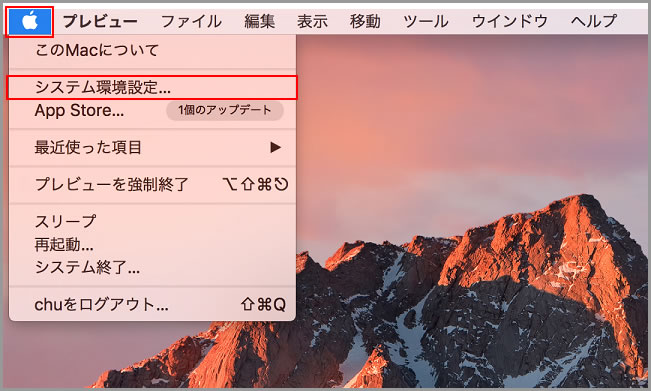
- 『iCloud』をクリックする。
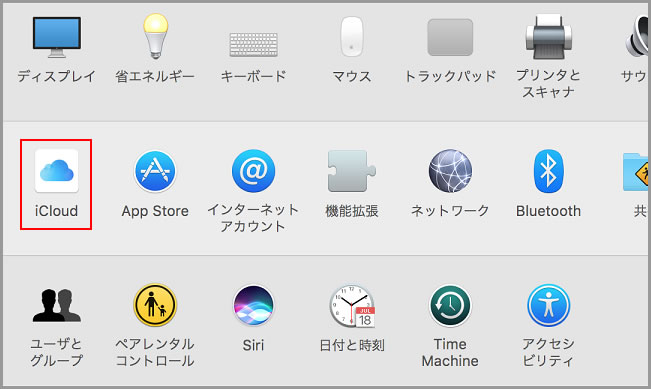
- 『Macを探す』のチェックを外します。
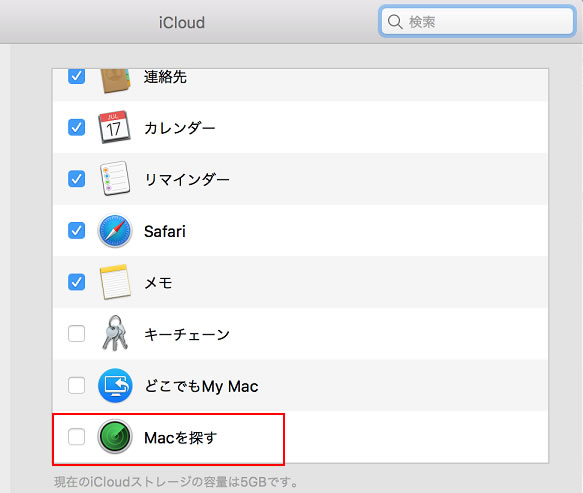
- 『iCloud』からサインアウトします。
※この際、MacからiCloudのデータを削除すると尋ねられます。
あくまでも操作しているMacからデータが削除されるだけで、iCloudから削除されるわけではありません。
〇壊れて起動しないMacのMacを探す解除方法
- 壊れたMacのMacを探す解除には以下のURLを使用します。
- 別のパソコン(Mac、Windows、スマホからでも可能)からURLをアクセスし、壊れたMacのiCloudに利用していたAppleIDとパスワードでサインインします。
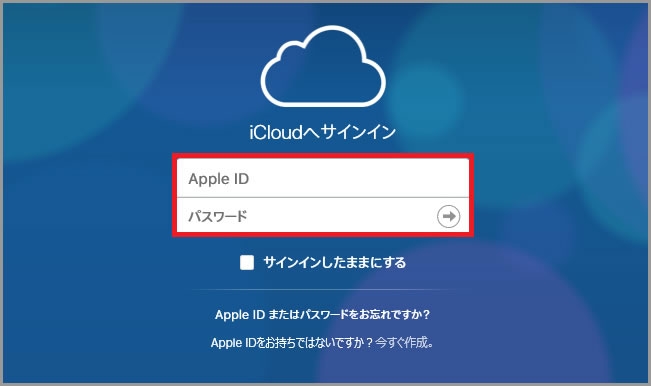
- サインイン後、2ファクタ認証の画面に切り替わり左下の「iPhoneを探す」をクリックします。
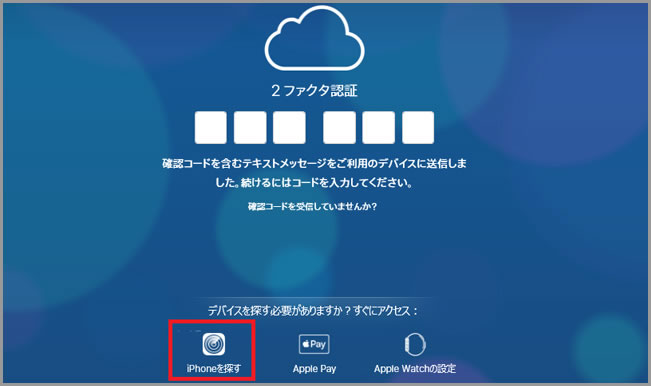
- 「iPhoneを探す」をクリックすると、マップが表示されます。中央上部にある「すべてのデバイス」をクリックします。
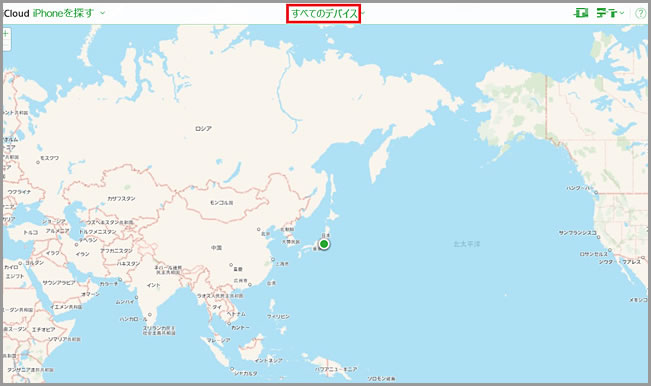
- サインインしたAppleIDとパスワードに紐づいている、デバイスが全て表示されます。
この中から買取をお願いするMacを選択します。
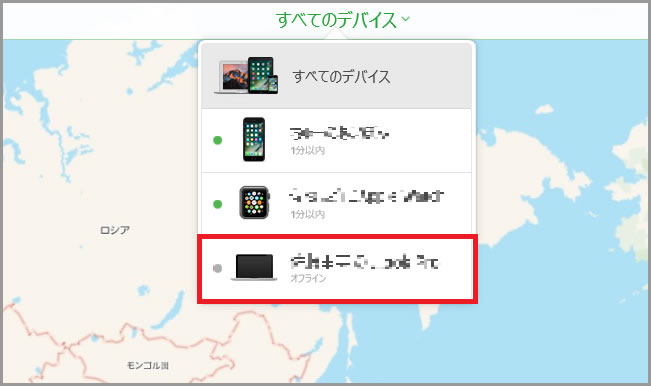
- 選択したMacの画面が表示されます。いろんな項目があります。
- サウンドを再生は、紛失したMacがインターネットに接続されている場合、遠隔で音を鳴らすことができます。
- ロックは、インターネットに接続された瞬間、Macにロックがかかり使用出来なくなります。
- Mac消去は、インターネットが接続された瞬間、Macが遠隔で自動的に初期化作業を行います。(最大で1日掛かる場合があります。)
- アカウントから削除は、Macを探すを遠隔で解除します。 ※電源が入っていてインターネットがつながっている場合、アカウントから削除は表示されません。
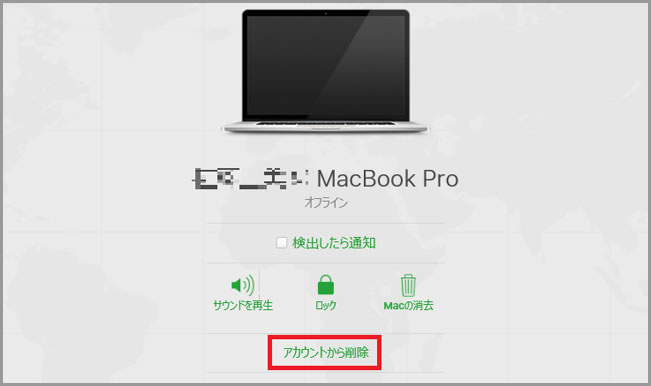
- 確認のポップアップが出ます。削除をクリックします。
※遠隔で解除の場合、ポップアップにも記載がありますが、再度インターネットが接続された場合Macを探すが有効になります。

- 削除後、「すべてのデバイス」をクリックし、Macを探すを解除した端末が表示されなければ、Macを探すを解除完了となります。
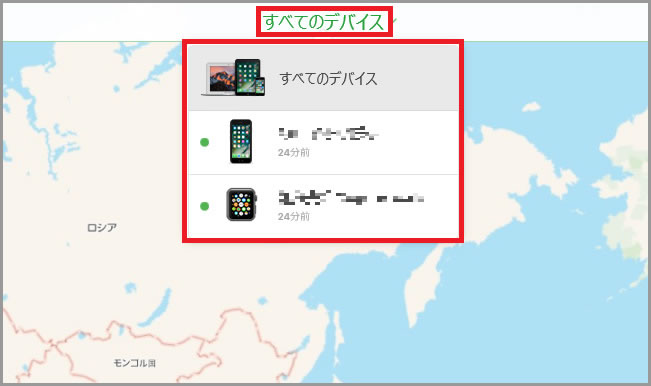
- Macを探すを解除出来ましたら、右上の名前をクリックし、サインアウトをしましょう。
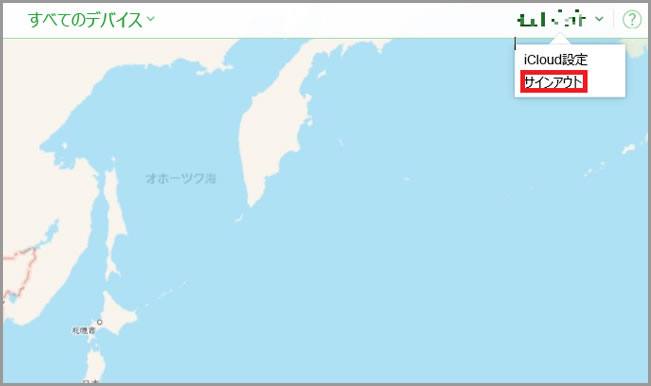
- サインアウトを行うと最初の画面に戻り、作業は完了となります。
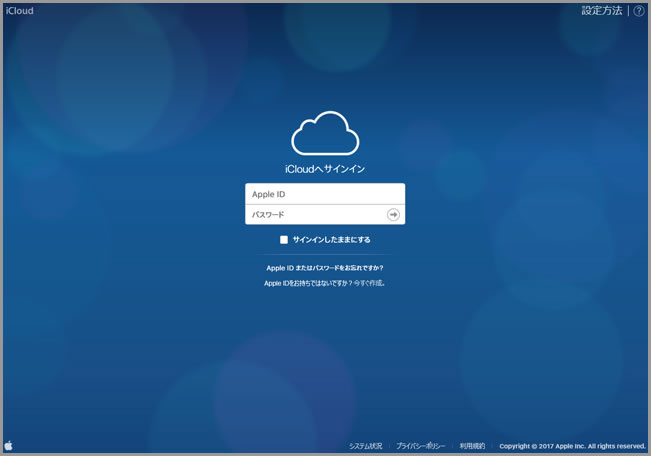
●お時間のない方や面倒な方は
パソコン買取専門.comでは、お時間のない方・面倒な方でも対応できるように当社で買い取った商品は全て抹消してから、リユース市場へお出ししておりますのでご検討下さい。
Windows 7搭載PCや古いAppleも買取しております。
当サイト「パソコン買取専門.com」では、Windows 7搭載PCや古いMacなどのApple商品を高価買取しているので無料で処分できます。
受付窓口:パソコン買取専門.com
URL:https://www.pc-kaitorisenmon.com
パソコンの受け取り:24時間365日
受付時間:10:00~19:00 (日・祝祭日休み、土曜日は隔週営業)


